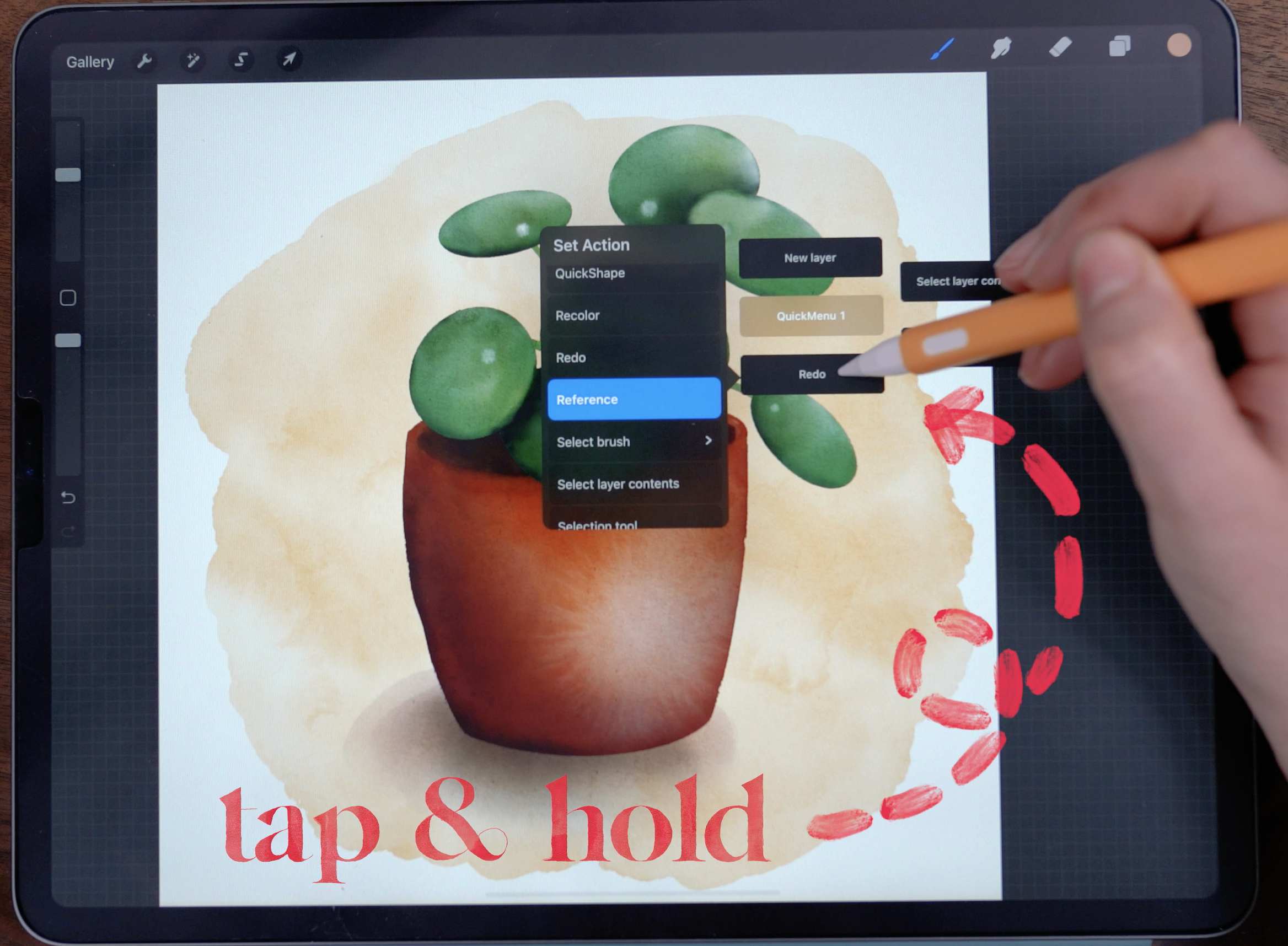How to Get the Recolor Tool in Procreate 5X
Procreate 5X took away the Recolor Tool... but now it's back! Here's how you can set it up to access it, plus some tips for the Quick Menu.
App Version Requirements:
First, pop over to the App store and search “Procreate”. Make sure that you have updated to the most recent version, 5.1.2, released October 22nd.
Back in Procreate, open any canvas.
Tap the wrench icon in the upper left. Then under preferences, select gesture controls.
Now in the gesture control menu, there’s a list of different tools on the left side. About halfway down the list, select quick menu. You’ll see a bunch of options for different gestures that you can use that will pull up the quick menu. I have several set, but the one that we’re going to be using here is, the square button plus touch.
Once you have one of the gestures turned on, tap done to save.
Now that Quick Menu is set, we’re going to pull it up using the gesture. For this one, tap and hold the modifier button (located between the size and opacity sliders) while using a finger to touch the screen.
Quick Menu should open up at the last location that you worked on the canvas.
To change the action buttons, tap and hold with the pencil on any button. A whole list of actions will appear, in alphabetical order. Scroll to find the Recolor action, and select it.
Now you can access Recolor at any time from this menu! The tool itself is the same as it always has been: select a layer with an object to recolor, set the cursor to whichever color you want to change, and then choose any color from the color palette (or color selection tool) to adjust the color.
Additionally, it’s super easy to access with the Quick Menu gesture. If you have the same gesture set up as used in this example, simply access the tool by holding the modifier button, and using a finger to swipe in the direction of the button (in this example, I would swipe downward). You can even set different brushes and tools to work even more quickly!
Let me know if this helped you out! Have you started incorporating Quick Menu into your Procreate workflow?
Join the Pronto Pack for Free Procreate Brushes
JOIN THE PACK
When you join, you'll gain access to dozens of Procreate freebies: brushes, paper textures, workbooks, and color palettes. I send out weekly updates with my best tips and tricks, and you'll be the first to hear when new freebies are released!